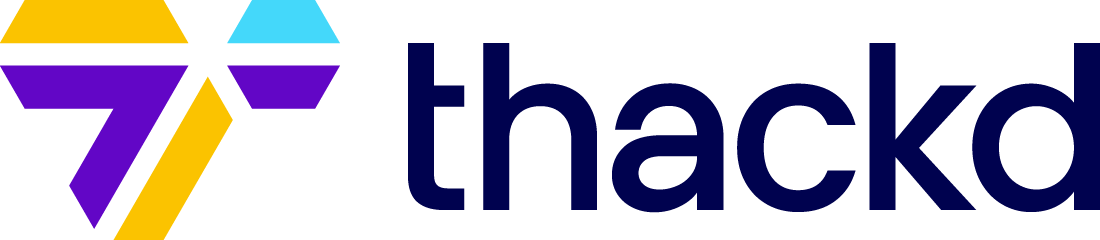Asana in the Inbox
Contents
- Installation
- Usage
- Create a new Asana task
- Link an existing Asana task
- Unlinking a task
- Commenting on a task
- Select attributes to send to Asana
- Select Asana custom fields to edit in Intercom
- Changing Asana user
- Changing Intercom user
- Pricing
Installation
1. Visit the Intercom app store and install the Asana in the Inbox app
As part of the install flow you will be asked to authorize the app to access your Intercom and Asana accounts. We only ask for permissions strictly needed for the app functionality.
ℹ️ We recommend creating a dedicated Asana user and Intercom user for the app and install it using this user. This will give various benefits, including:
- Asana tasks created via the app will have a generic author.
- You can give the appropriate permissions to these users.
- Notes posted in Intercom will have a generic author and will appear as new notes for you
2. First you will be asked to authorize the app’s access to your Intercom account:

3. After clicking “Authorize” you will be redirected to Asana and asked to grant permission for “Asana in the Inbox (thackd.com)” to access your Asana account:

4. After clicking “Allow” you will be redirected to the Intercom App Store and shown instructions on how to use Asana in the Inbox.
5. Go back to your Intercom Inbox and while looking at a conversation, add Asana in the Inbox to the sidebar by clicking “Edit apps” and selecting the pin next to the app’s name:

6. Expand Asana in the Inbox in the sidebar and you should now be able to create and link Asana tasks right from the sidebar:

If you have any issues with the above, please contact us at: support@thackd.com
Usage
The app gives you 2 main options when viewing a conversation in Intercom:
You can also unlink tasks and comment on tasks that you have created or linked from the conversation.
1. Create a new Asana task
This will create a new task on the specified project in Asana and link the Intercom conversation and task. It will also post a link to the task in a note on the Intercom conversation and a link to the Intercom conversation on the Asana task.
Additionally, any notes posted on the Asana task or changes in its status will be posted as notes on the Intercom conversation.
1. Select “Create a new task”:

2. Search for the Asana project you wish to create the new task in by entering the full or partial project name into the text box and clicking the button:

3. Select the project from the list of results:

4. Specify a name and description for your task and, optionally, assign the task to a user in the same Asana workspace as the project you have selected and assign a due date. Finally, click “Create Asana task”:

5. A task will be created in the linked Asana account and a note is added to the Intercom conversation with a link to the task. The note is not visible to the customer.
The next time you visit the conversation you will also see a link to the task in the sidebar under “Linked tasks”:

In the task description in Asana will be the description you entered plus the user who created it, information about the user and company associated with the conversation the task was created from and the conversation attributes:

You can customize the attributes added to tasks in Asana. See Selecting attributes to send to Asana for more information.
2. Link an existing Asana task
This feature is reserved for paid members and those on a free trial.
This will link the Intercom conversation you are looking at to an existing Asana task, post a link to the task in a note on the Intercom conversation and a link to, and details of, the Intercom conversation on the Asana task.
Additionally, any notes posted on the Asana task or changes in its status will be posted as notes on the Intercom conversation. You will also be able to post comments on the Asana task from the Intercom conversation.
1. Select “Link an existing task”:

2. Search for a task by full or partial name e.g. “user creation bug”:

and select it from the results:

3. The task and conversation are now linked.
The next time you visit the conversation the task name will be listed under “Linked tasks” in the Asana in the Inbox sidebar app.

Linked tasks are shown on the conversation in the right panel. You may need to refresh the conversation before it appears.
Unlinking a task
The links between an Intercom conversation and an Asana task can be removed if you no longer want updates on the Asana task to be posted to the Intercom conversation.
1. Go to the relevant conversation in the Intercom Inbox
2. In the Asana in the Inbox sidebar app, find the task you want to unlink in the “Linked tasks” list and click it
3. Click "Unlink" in the task view:

4. A confirmation screen is shown. You may need to refresh the Intercom conversation for the linked task to disappear from the “Linked tasks” list.
Commenting on a task
This feature is reserved for paid members and those on a free trial.
You can post comments on an Asana task from the Intercom conversation. This avoids your agents needing to access Asana to reply to questions on the Asana task or to add further information to the task.
1. Go to the relevant conversation in the Intercom Inbox
2. In the Asana in the Inbox sidebar app, find the task you want to comment on in the “Linked tasks” list and click it
3. Click "Comment" in the task view:

4. Enter your comment and click "Post comment"
The comment will be posted to the Asana task including the details of the Intercom user who posted it:

Select attributes to send to Asana
This feature is reserved for paid members and those on a free trial.
Demo video:
When you create a task using our app, you have the option to include attributes from Intercom. By default we include the name and email of the Intercom admin who created the task, but you can also choose to include any Intercom or custom attribute from the conversation, contact, company or ticket involved in the conversation.
1. In the Asana in the Inbox sidebar app in Intercom, click "Settings"

2. Click "Attribute editor"
3. This will load a view of all the available attributes you can send to Asana. This list includes contact, company, conversation and ticket attributes and both Intercom standard and your custom attributes. Simply select the attributes you want to include on Asana tasks and click "Save".
ℹ️ NOTE: If you don't see Ticket attributes in the list, please re-authorize our app in Intercom by clicking here: https://thackd.com/api/intercom_asana_install. This will add the tickets permissions for our app and make the Ticket attributes visible.
4. Once you save your list, the attributes will automatically be included in any new Asana tasks you create from Intercom:

Select Asana custom fields to edit in Intercom
This feature is reserved for paid members and those on a free trial.
Demo video:
This feature allows you to specify which Asana custom fields you want to be able to edit in Intercom when creating a task.
1. In the Asana in the Inbox sidebar app in Intercom, click "Settings"

2. Click "Custom field editor"
3. Using the search box, search for the name of the Asana custom field you want to edit in Intercom e.g. "Priority".
4. Click the "Add" button next to the custom field(s) you want to edit in Intercom. It will appear under "Selected custom fields"
5. Once you have added all the custom fields you want to edit in Intercom, click "Save".

That's it! Now when you create an Asana task in Intercom you will see the custom fields you selected in the task creation form.
ℹ️ NOTE: Field doesn't appear in search results? We are currently only able to search for fields that are in your workspace's field library. Any project specific fields will not appear in the search results.
You can add a custom field to your workspace's library by clicking "Edit Field" in the dropdown menu next to the field name in Asana, selecting "Add to [name of your workspace]'s field library" and clicking "Save changes".


Changing Asana user
ℹ️ NOTE: Changing Asana user will unlink all existing conversations and tasks. Any Asana tasks created under the previous user will not post updates to Intercom unless they are re-linked.
If this is an issue for you, please reach out to us at support@thackd.com
You may want to change the Asana user the app uses to create tasks to use a more generic user or one with different permissions. To do so:
1. Ensure you are logged in to Asana with the user you want to use for the app
2. In the Intercom sidebar app, go to the “Settings” menu:

3. In Settings, click “Reauthorize Asana access” and follow the prompts ensuring the correct Asana user and workspace are selected.

Changing Intercom user
You may want to change the Intercom user the app uses to create tasks to use a more generic user, to be notified of new notes on conversations, or to use one with different permissions. To do so:
1. While logged in as the Intercom user that installed the app, go to the Intercom App Store
2. Find the Asana in the Inbox App and select it
3. Click “Uninstall”
4. Log in to Intercom as the new user
5. Go back to the Intercom App Store and reinstall Asana in the Inbox
Pricing
Please see our Pricing page for details.